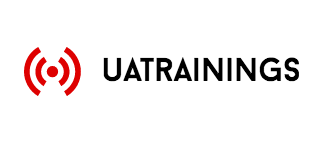Gérez votre calendrier Google avec Cortana dans Windows 10
Windows 10 Google Cortana / / March 17, 2020
Voici un aperçu de l'intégration de votre calendrier Google avec Windows 10 afin que vous puissiez utiliser Cortana pour créer et modifier des rendez-vous.
Windows 10 comprend un intégré application de calendrier, et si vous êtes un utilisateur de Google Agenda, vous souhaiterez peut-être connecter les deux. Vous utilisez peut-être Google pour le travail et Windows pour vos activités personnelles ou vice versa. Voici un aperçu de l'intégration de votre calendrier Google avec Windows 10 afin que vous puissiez utiliser Cortana pour créer et modifier des rendez-vous.
Utiliser Google Agenda avec Cortana dans Windows 10
La première chose que vous devrez faire est de connecter votre calendrier Google à l'application Calendrier Windows. Pour ce faire, lancez l'application Calendrier sous Windows et sélectionnez Paramètres (icône représentant une roue dentée)> Gérer les comptes> Ajouter un compte. Ensuite, lorsque le Choisissez un compte l'écran apparaît sélectionnez Google.

Ensuite, vous serez invité à vous connecter avec les informations d'identification de votre compte Google. Notez que si vous avez

Une fois que tout est correctement configuré, vous verrez que les informations de votre calendrier Google se synchronisent avec le calendrier Windows 10. Et à partir de maintenant, vous pouvez demander à Cortana de «créer un rendez-vous» et suivre ce que Cortana demande comme le nom, la date et l'heure de l'événement. Le calendrier Google et Windows 10 resteront synchronisés.
Une autre chose intéressante que vous pouvez faire est de demander "Cortana, qu'est-ce qui est à mon horaire aujourd'hui?" Une fenêtre s'ouvrira pour vous permettre de visualiser vos événements à partir de tous vos calendriers synchronisés. Vous pouvez également gérer la fréquence de synchronisation de votre calendrier à partir de l'écran des paramètres du compte qui est défini par défaut toutes les deux heures.

Quelques autres choses à souligner ici. Tout d'abord, notez que bien que les applications Courrier et Calendrier semblent séparées, elles sont assez bien liées sous le capot. Ainsi, vos messages et contacts Gmail vont également se synchroniser avec l'application Windows Mail.
Cependant, si vous ne le souhaitez pas, vous pouvez effectuer des ajustements en cliquant avec le bouton droit sur votre compte Gmail dans l'application Windows Mail et en accédant à Paramètres du compte> Modifier les paramètres de synchronisation de la boîte aux lettres. Faites défiler vers le bas et sous Options de synchronisation, vous pouvez désactiver les e-mails et les contacts et laisser votre calendrier activé. Vous pouvez également modifier le comportement de synchronisation de votre contenu Google.

Utilisez-vous Cortana pour gérer vos activités quotidiennes sur plusieurs calendriers? Laissez un commentaire ci-dessous et dites-nous comment vous utilisez Cortana et Windows 10 pour rester productif tout au long de la journée.