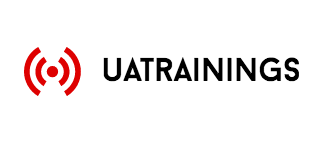Migrer des photos iCloud vers Google Photos et conserver les copies locales synchronisées
Icloud Google Photos / / March 16, 2020
Dernière mise à jour le

iCloud Photos est comme par magie transparent, mais malheureusement, il n'est pas gratuit une fois que vous dépassez 5 Go de stockage. Voici comment passer à Google Photos moins coûteux.
Résumé de la procédure:
- Installez l'application Google Photos sur votre appareil iOS
- Désactivez la synchronisation de photos iCloud sur votre appareil iOS
- Synchronisez les copies locales sur votre PC ou Mac à l'aide de Google Drive ou de Microsoft OneDrive
- Nettoyez les sauvegardes iCloud Photo pour récupérer de l'espace de stockage
La devise officieuse d'Apple est passée de «Ça marche juste» à «Votre stockage iCloud est presque plein».
J'ai rencontré ce message d'erreur il y a quelques semaines lors de la prise de photos sur mon iPhone. Bien sûr, c'est une bonne nouvelle pour Apple, qui serait plus qu'heureux pour moi d'augmenter ma facture mensuelle pour plus de stockage iCloud; mais c’est une mauvaise nouvelle pour moi. Honnêtement, cela ne me dérangerait pas de donner plus d'argent à Apple s'ils avaient une expérience Web et Windows plus transparente. Malheureusement, je trouve que l'écosystème en ligne d'Apple tout entier est trop maladroit et déroutant. Donc, comme vous l’avez peut-être compris dans le titre de cet article, il était temps de trouver une autre solution!
Déplacez votre photothèque iCloud vers Google Photos et synchronisez les copies locales à l'aide de OneDrive ou de Google Drive
L'iPhone a révolutionné la façon dont nous prenons des photos, entre autres. Malheureusement, en ce qui concerne le stockage dans le cloud, Apple a produit des solutions médiocres de ses premiers iTools au désastreux me.com en passant par le moins pertinent iCloud. Pourtant, la monétisation des services est cruciale pour le succès d'Apple, et ils le savent. Le matériel devient de moins en moins une partie de leurs marges bénéficiaires futures, tandis que les services commencent à prendre le relais. Dans l'intervalle, il est difficile pour un consommateur d'investir autant sur un appareil coûteux comme un iPhone ou un iPad avec un maigre stockage pour se faire dire: «Si vous avez besoin de plus d'espace, utilisez iCloud; et si vous manquez d'espace sur iCloud, achetez-en plus! »
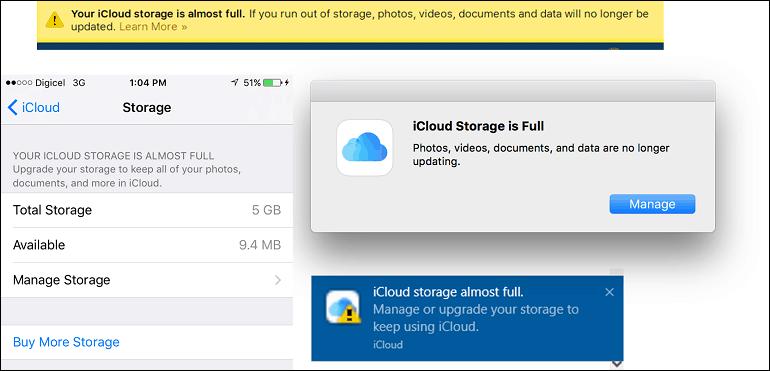
Heureusement, le reste de l'industrie propose des alternatives qui ne nécessitent pas d'atteindre votre portefeuille. Des entreprises comme Google, Microsoft et Dropbox offrent des services de stockage en ligne depuis des années qui sont faciles à utiliser et dépassent les offres d'Apple à bien des égards. Certes, la gestion des photos d'Apple est transparente, surtout lorsque vous utilisez un appareil Apple. Je vais certainement le manquer, mais après avoir dépensé tant sur le matériel, je pense qu'Apple devrait avoir le décence de base pour offrir un peu plus que les utilisateurs limités de 5 Go ont été coincés avec tant ans. C'est particulièrement pire si vous possédez plusieurs appareils Apple.
La migration à partir d'un service de stockage en ligne peut cependant être lourde et risquée. Lourd, car vous pouvez avoir des centaines ou des milliers de photos et vidéos qui doivent toutes être déplacées. Risqué, car vous pourriez en manquer et les perdre pour toujours.
Avant de commencer le voyage pour migrer d'iCloud Photos vers Google Photos, vous devrez vous préparer. Pourquoi choisir Google Photos, cependant? Google propose une quantité substantielle d'espace en ligne, 15 Go au total, ce qui est plus que suffisant pour mes besoins. Si vos besoins de stockage dépassent 15 Go, vous devriez vraiment envisager de payer pour un stockage en ligne supplémentaire ou vous devriez créer des sauvegardes hors site locales. Pour l'utilisateur moyen qui capture une bonne quantité de photos, mais pas assez pour être décrit comme un professionnel nécessitant de grandes quantités de stockage en ligne, Google Photos devrait suffire.
Note de l'éditeur: Si vous choisissez l'option "Haute qualité" au lieu d'enregistrer les originaux dans Google Photos, vous bénéficiez d'un stockage illimité pour les photos jusqu'à 16 MP. Si vos photos ont une résolution supérieure à celle-ci, Google Photos convertira vos photos en une résolution inférieure qui a une taille de fichier plus petite mais qui est toujours adaptée à l'impression (à moins que vous n'imprimiez une grande affiche ou quelque chose). Une voie à considérer: enregistrez des photos de haute qualité sur Google Photos et enregistrez les originaux sur une sauvegarde locale hors site.
Bien sûr, il y a le question de confidentialité et les obstacles logistiques liés à l'accès à vos photos lorsqu'elles sont stockées sur la plateforme de Google. Ne vous y trompez pas, iCloud Photos et Google Photos sont tous deux des pièges; mais dans le cas de Google Photos, c'est un piège gratuit. Autrement dit, gratuit dans le sens où vous n'avez pas à payer d'abonnement mensuel. Rien dans la vie n'est vraiment gratuit, et vous feriez mieux de croire que Google monétise en quelque sorte vos photos grâce à la publicité. De toute façon, si vous possédez un iPhone, vous allez vous retrouver entre un rocher et un endroit dur.
Installez l'application Google Photos et synchronisez les photos iOS avec Google Photos
La première étape pour commencer la migration consiste à téléchargez l'application gratuite Google Photos depuis l'App Store. Google Photos fonctionne sur iPhone, iPad et iPod Touch exécutant iOS 9 ou version ultérieure. Une fois que vous l'avez installé, connectez-vous avec votre compte Google, puis attendez qu'il configure et commence à sauvegarder toutes vos photos et vidéos. Le processus peut prendre un certain temps en fonction du nombre de photos que vous avez sur l'appareil. J'avais environ 4,7 Go de vidéos et de photos, ce qui a pris quelques heures avec une connexion sans fil de 3 Mo. Google recommande de garder l'application ouverte pour accélérer les téléchargements.
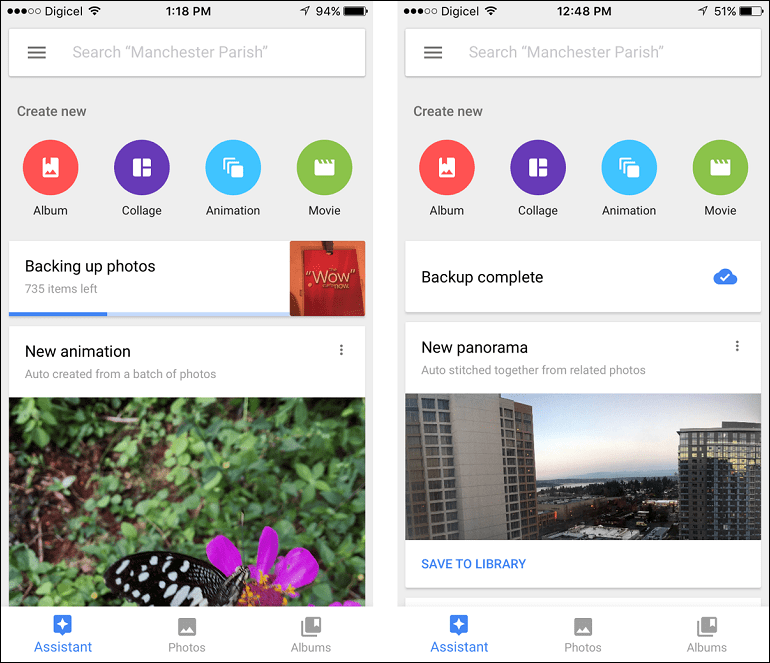
Désactiver la synchronisation de photos iCloud
Après avoir déplacé toutes vos photos et vidéos, parcourez la photothèque pour vous assurer que tout est téléchargé. L'étape suivante consiste à quitter la synchronisation des photos avec iCloud Photos. L'intention est de ne pas mettre fin à votre utilisation d'iCloud car le service peut toujours être essentiel pour d'autres services iOS que vous souhaitez utiliser, tels que la synchronisation de Notes (sauf si vous souhaitez également passer à Google Keep).
Sur votre iPhone, lancez Réglages > iCloud > Photos et désactivez la bibliothèque de photos iCloud et le partage de photos iCloud et Mon flux de photos.
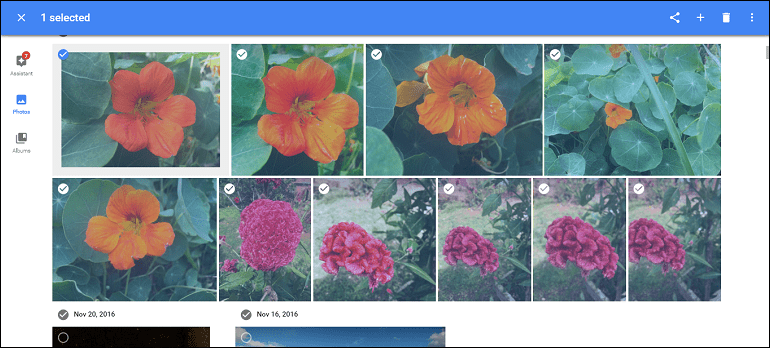
Synchronisez les copies locales sur votre PC ou Mac à l'aide de Google Drive ou de Microsoft OneDrive
Si vous souhaitez conserver des copies locales sur votre PC ou Mac, vous pouvez utiliser Google Drive; si vous êtes un utilisateur OneDrive et que vous utilisez déjà ce service pour gérer la pellicule de votre iPhone, vous pouvez utiliser le Clients de bureau Google Photos disponible pour Windows ou macOS pour télécharger des copies.
Parce que je veux avoir un certain contrôle sur Google Drive, j'ai décidé de ne pas me faire piéger par Google non plus; Au lieu de cela, j'ai choisi d'utiliser OneDrive pour gérer mes copies de sauvegarde locales sur mon PC Windows 10. Quel que soit le client que vous préférez, les deux devraient être suffisants pour gérer vos copies locales.
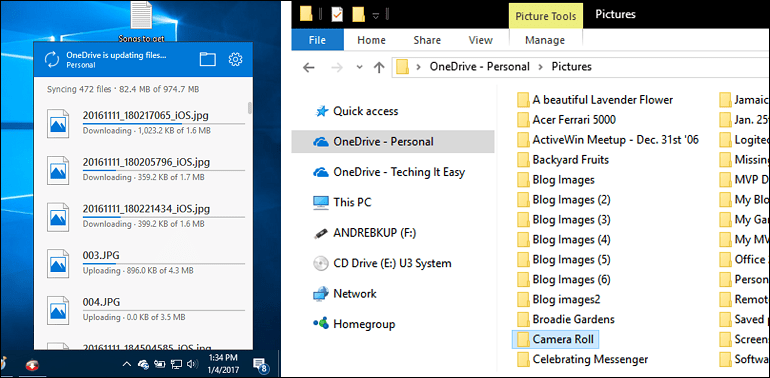
Que faire des copies sur les photos iCloud?
Maintenant que vos photos sont sauvegardées sur OneDrive ou Google Drive, vous pouvez travailler à libérer une partie des 5 Go de stockage gratuits qu'Apple propose pour d'autres services. Mais avant de le faire, assurez-vous que les photos que vous souhaitez sauvegarder sont intégrées dans votre nouveau système. Si vous n'avez pas besoin de l'espace immédiatement, cela ne fait pas de mal d'utiliser iCloud Photos comme copie de sauvegarde redondante temporaire
Si vous ne souhaitez plus utiliser iCloud pour sauvegarder des photos, vous pouvez désactiver et supprimer toutes les photos que vous y avez stockées.
Sur votre appareil iOS, appuyez sur Réglages > Sstockage> Gérer le stockage> Photothèque iCloud, puis appuyez sur Désactiver et supprimer pour supprimer toutes les photos et vidéos sauvegardées sur iCloud. Les photos et vidéos seront automatiquement supprimées après 30 jours.
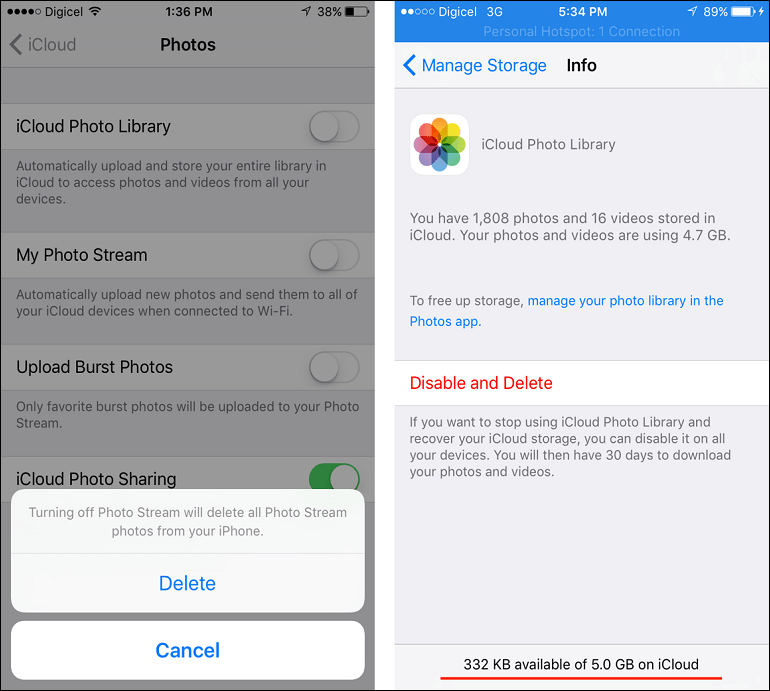
La suppression de photos de votre photothèque iCloud peut libérer beaucoup d'espace. Si vous avez des vidéos sauvegardées sur iCloud, elles ont tendance à utiliser le plus d'espace. Vous pouvez envisager de les stocker sur OneDrive, Google Photos ou localement. Dans mon cas, j'ai supprimé 16 vidéos que j'avais sauvegardées dans ma photothèque iCloud. Cela a considérablement récupéré une partie de l'espace iCloud gratuit; une vidéo a consommé près d'un Go d'espace.
Un autre problème que j'ai découvert avec iCloud est que le service est quelque peu paralysé lors de l'utilisation d'applications ou de navigateurs Web non Apple. L'utilisation d'iCloud dans Microsoft Edge n'est pas la même chose qu'iCloud dans Apple Safari sur un Mac. Récemment, Apple a mis à jour ses services iCloud Photos pour offrir une expérience similaire à l'application Photos de bureau incluse avec macOS. Le service, bien que similaire dans son comportement, manque certaines des anciennes fonctionnalités, telles que la multi-sélection facile des photos et la possibilité de télécharger sur un appareil de votre choix.
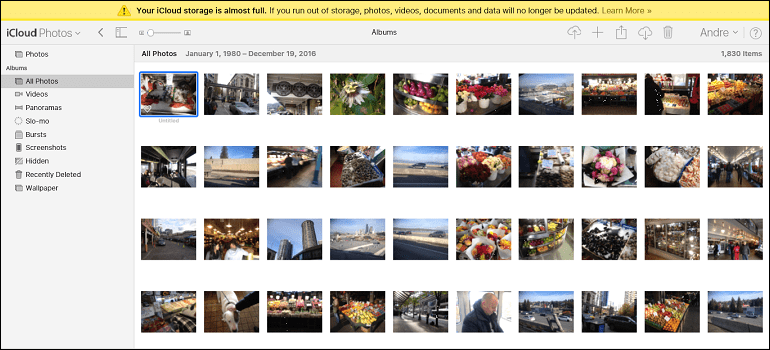
Même sur Mac, le service semble délibérément conçu pour frustrer et verrouiller les utilisateurs dans la plate-forme, vous forçant finalement à abandonner et à payer pour rester. Depuis l’introduction de Photos pour macOS - qui a remplacé l’application iPhoto défunte - la vision d’Apple est une seule application, qu’il s’agisse de ses photos sur iPhone, Mac ou iCloud.com. Lorsque vous capturez une photo ou importez dans l'application Photos, elle se synchronise de manière transparente entre tous vos appareils Apple et iCloud Photos. J'avoue, c'est assez magique, mais je ne pense pas que ce soit assez digne pour maintenir un abonnement payant.
Voilà donc un aperçu de la façon de migrer de la bibliothèque de photos iCloud vers Google Photos tout en conservant des copies de sauvegarde locales. N'oubliez pas, avant de commencer à supprimer quoi que ce soit de votre photothèque iCloud, assurez-vous d'avoir sauvegardé vos photos et vidéos en toute sécurité ailleurs.