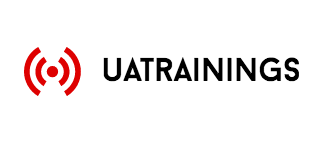Comment envoyer des e-mails de masse personnalisés à l'aide d'Outlook 2010
Microsoft Office Comment Microsoft Outlook 2010 / / March 18, 2020
Dernière mise à jour le

 Outlook 2010 facilite l'envoi de courriers électroniques de masse à un nombre sélectionné de contacts à l'aide de la fonctionnalité de fusion et publipostage standard et populaire des versions précédentes de Microsoft Office. Cependant, lorsque vous souhaitez envoyer un e-mail de masse (multi-destinataire) avec des informations personnalisées pour chacun, les choses peuvent commencer à devenir un peu délicates si vous n'êtes pas familier avec le processus. La bonne nouvelle est qu'après ce tutoriel groovy Outlook, vous serez familiarisé avec le processus! Commençons!
Outlook 2010 facilite l'envoi de courriers électroniques de masse à un nombre sélectionné de contacts à l'aide de la fonctionnalité de fusion et publipostage standard et populaire des versions précédentes de Microsoft Office. Cependant, lorsque vous souhaitez envoyer un e-mail de masse (multi-destinataire) avec des informations personnalisées pour chacun, les choses peuvent commencer à devenir un peu délicates si vous n'êtes pas familier avec le processus. La bonne nouvelle est qu'après ce tutoriel groovy Outlook, vous serez familiarisé avec le processus! Commençons!
Remarque: Outlook 2007 inclut également la fonctionnalité de fusion et publipostage, mais les captures d'écran et les étapes ci-dessous proviennent de Microsoft Outlook 2010. Nous montrons également comment envoyer des e-mails de masse personnalisés à l'aide d'Outlook 2013 et 2016.
Comment créer rapidement des e-mails de masse multi-destinataires personnalisés à l'aide d'Outlook Mail Merge
1. Dans Outlook, accédez à vos contacts et Sélectionner lequel Contacts où vous souhaitez envoyer votre e-mail de masse personnalisé.

2. Suivant ci-dessus dans la barre d'outils Cliquez sur Fusion et publipostage.

3. Les options de fusion et publipostage devraient apparaître dans une nouvelle fenêtre. Au sommet, Vérifier Seuls les contacts sélectionnés. Au fond, Ensemble le Type de document à Lettres types, et Fusionner vers à Email.
Met le Objet du message à quel que soit le sujet que vous souhaitez que l'e-mail contienne. Dans cet exemple, je veux que le sujet Titre de tous les e-mails à Consultez notre dernier article.
Cliquez surD'accord continuer.

Quand vous Cliquez surD'ACCORD, un nouveau message de composition s’ouvrira. À partir de là, tous les contacts sont stockés, donc ne vous inquiétez pas de les ajouter, sauf si vous avez oublié quelqu'un.
4. Dans la fenêtre de rédaction d'un e-mail, ajoutons un message d'accueil personnalisé. Cliquez surLigne de voeux.

5. Dans la fenêtre contextuelle, vous pouvez personnaliser votre ligne de salutation, mais la fonction par défaut fonctionne très bien. Cliquez surD'accord continuer. L'aperçu montrera le message d'accueil affiché pour chaque personne recevant l'e-mail, mais pendant que vous rédigez, il ressemblera à «Ligne de voeux».

6. Optionnel: Si vous souhaitez saisir d'autres champs personnalisés, Utilisation le Insérer un champ de fusion bouton pour le faire. Il y a beaucoup de choses à choisir, mais cela nécessitera que vous ayez les informations associées dans votre profil de contacts dans Outlook. Sinon, pas de soucis, continuez à lire!

7. Écrire votre contenu de l'e-mail! Ce contenu est la partie qui sera la même pour tous les destinataires.

8. Quand vous avez fini d'écrire Cliquez surTerminer et fusionner, puis SélectionnerEnvoyer des messages électroniques

9. Une fenêtre contextuelle apparaît pour confirmer que vous souhaitez envoyer et les informations sont correctes. Cliquez surD'accord et le courrier s'en va!

Maintenant, vous avez envoyé votre e-mail de masse à tous vos contacts! Lorsqu'ils le reçoivent, il n'affichera leur e-mail que sous le champ «À». La ligne de voeux et tout ce que vous avez décidé de personnaliser est adaptée à leurs informations spécifiques extraites de votre liste de contacts Outlook.